En aquesta pràctica us ensenyaré com fer l'efecte mirall en una imatge (sense fons). Jo utilitzaré aquesta imatge:
Pas 1: Obrirem la imatge en un Gimp i l'escalarem amb l'eina d'escalar  per a que només ocupi la meitat de la imatge. Copiem la imatge (Ctrl + C)
per a que només ocupi la meitat de la imatge. Copiem la imatge (Ctrl + C)
Pas 2: A la barra de dalt anirem a capa i crearem una capa nova. A la capa nova enganxem la imatge que em seleccionat anteriorment (Ctrl + V).
Pas 3: Amb l'eina de volteig li donarem la volta. Depèn de la imatge que agafeu li podeu donar vertical o horitzontal. En el meu cas jo li he donat la volta horitzontalment.
li donarem la volta. Depèn de la imatge que agafeu li podeu donar vertical o horitzontal. En el meu cas jo li he donat la volta horitzontalment.
Pas 4: A la barra de dalt anem a capa, busquem on posa máscara i afegim máscara de capa amb l'efecte blanc.
Pas 5: Amb l'eina de mescla difuminem la imatge per a que quedi millor. Per a difuminar-la, has d'arrastrar el ratolí d'un punt de la imatge a un altre. Podeu difuminar una foto o les dos, jo he difuminat les dos.
difuminem la imatge per a que quedi millor. Per a difuminar-la, has d'arrastrar el ratolí d'un punt de la imatge a un altre. Podeu difuminar una foto o les dos, jo he difuminat les dos.
Aquest és el meu resultat:
 per a que només ocupi la meitat de la imatge. Copiem la imatge (Ctrl + C)
per a que només ocupi la meitat de la imatge. Copiem la imatge (Ctrl + C)Pas 2: A la barra de dalt anirem a capa i crearem una capa nova. A la capa nova enganxem la imatge que em seleccionat anteriorment (Ctrl + V).
Pas 3: Amb l'eina de volteig
 li donarem la volta. Depèn de la imatge que agafeu li podeu donar vertical o horitzontal. En el meu cas jo li he donat la volta horitzontalment.
li donarem la volta. Depèn de la imatge que agafeu li podeu donar vertical o horitzontal. En el meu cas jo li he donat la volta horitzontalment.Pas 4: A la barra de dalt anem a capa, busquem on posa máscara i afegim máscara de capa amb l'efecte blanc.
Pas 5: Amb l'eina de mescla
 difuminem la imatge per a que quedi millor. Per a difuminar-la, has d'arrastrar el ratolí d'un punt de la imatge a un altre. Podeu difuminar una foto o les dos, jo he difuminat les dos.
difuminem la imatge per a que quedi millor. Per a difuminar-la, has d'arrastrar el ratolí d'un punt de la imatge a un altre. Podeu difuminar una foto o les dos, jo he difuminat les dos.Aquest és el meu resultat:














 i afegim el text que vulguem.
i afegim el text que vulguem. desplacem la imatge dintre de les lletres fins que quedi com més ens agradi.
desplacem la imatge dintre de les lletres fins que quedi com més ens agradi.




 seleccionem la rosa. Veureu que es triga una mica perquè no es pot quedar cap espai sense seleccionar, però... teniu paciència!
seleccionem la rosa. Veureu que es triga una mica perquè no es pot quedar cap espai sense seleccionar, però... teniu paciència!


 i movem
i movem  les espurnes per a què quedin a sobre del pastís amb la mida que vulguem.
les espurnes per a què quedin a sobre del pastís amb la mida que vulguem.



 , clicarem la part que vulguem de la cara (ha de ser una part que estigui perfecta) i l'haurem de clicar mantenint pressionada la tecla Ctrl.
, clicarem la part que vulguem de la cara (ha de ser una part que estigui perfecta) i l'haurem de clicar mantenint pressionada la tecla Ctrl. 
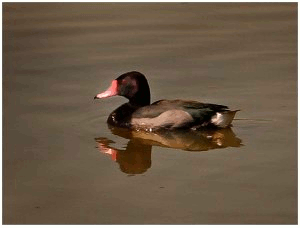

 anirem clicant el contorn i el reflex de l'ànec. Important: l'últim punt s'ha de clicar a sobre del primer punt que hàgim fet.
anirem clicant el contorn i el reflex de l'ànec. Important: l'últim punt s'ha de clicar a sobre del primer punt que hàgim fet. i la de moure
i la de moure  .
. .
.

 i retallarem la imatge de manera que el que volguem que es quedi a la foto sigui la barca que es veu sencera. Cliquem dos cops seguits dintre de la selecció i ja tindrem la imatge retallada.
i retallarem la imatge de manera que el que volguem que es quedi a la foto sigui la barca que es veu sencera. Cliquem dos cops seguits dintre de la selecció i ja tindrem la imatge retallada. . Per esborrar les barques que es vegin per dalt el que haurem de fer és, amb aquesta eina, clicar la tecla Ctrl i seleccionar el tros d'aigua que volguem clonar.
. Per esborrar les barques que es vegin per dalt el que haurem de fer és, amb aquesta eina, clicar la tecla Ctrl i seleccionar el tros d'aigua que volguem clonar.




.jpg)







